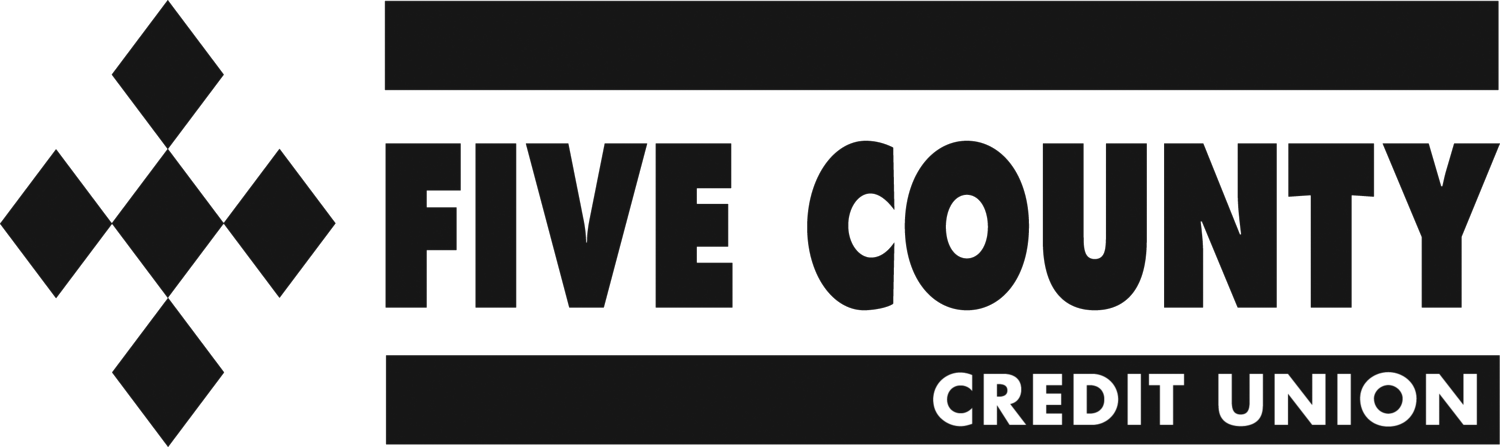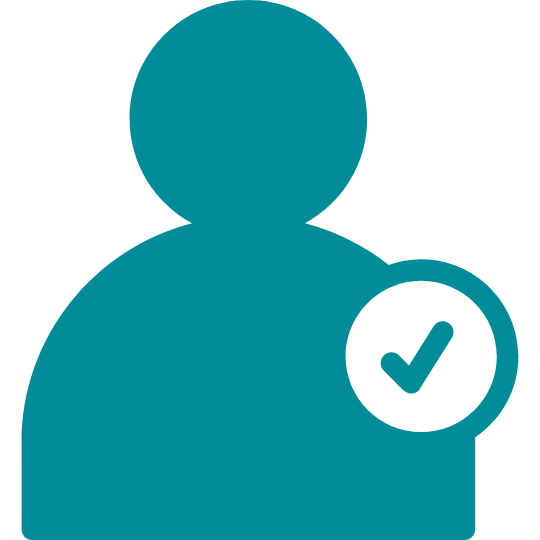New and Improved Digital Banking
Anytime. Anywhere.
We’ve tried to cover all your questions, but if you don’t find the answer you’re looking for, just give us a call at 800.750.0959!
Welcome to our new digital banking experience!
We’re thrilled to announce the launch of our enhanced digital banking platform! With a sleek, user-friendly interface, you’ll enjoy seamless access to all your accounts and services in one place, whether you’re at home or on the go.
This new platform streamlines your banking experience, offering more features, greater flexibility, and a consistent view across all your devices. From easy access to multiple accounts with a single login to enhanced tools that help you manage your cards, loans, and savings goals, everything you need is right at your fingertips.
Get ready to explore a whole new way of banking that makes life easier and puts you in control!
First-Time Login
Getting started with the new digital banking will be easy:
Enter the login info you used for our previous digital banking.
Click “Create New Password” to set up your account.
Read and accept the Password disclosure, and then select the correct password reset option for you.
Provide your username, member number, Social Security Number, zip code, and either your email or phone number.
Choose how you’d like to receive your verification code (voice, text, or email).
Enter the verification code you receive.
Create your new password.
Review your contact information, and check if you’d like to receive e-Statements.
Read and accept the Digital Banking Agreement, and you’re all set!
You will use your current username and this new password to log in moving forward. Welcome to the upgraded digital banking experience!
New to digital banking? Click here to check out our “How do I Register?” FAQ.
Download the App
Video Tutorials
Our Favorite Features
All Accounts,
One Login
Enjoy the convenience of seeing all your accounts in one place with a single login.
Control Over
Your Cards
Lock and unlock your cards and order replacement ones with ease.
Logins for
Each Owner
Maintain security and independence with individual logins for each account owner.
Savings Goals
Stay on track with your savings goals. Set targets, monitor your progress, and watch your savings grow.
FAQs
Registration
-
Nope! If you had an account on our previous platform, you’re already set. Just sign in with your previous login, enter the required info, and create a new password.
-
Getting started is easy! Just follow these steps:
Click “First Time User? Register Now” under the Online Banking Login
Choose whether you’re registering as an individual or business.Accept Disclosures
Read and accept the required disclosures to move forward.Agree to PDF Access Confirmation
Click “Open PDF” to get a five-character code. This confirms you can view important account documents, like eStatements, in the app.Enter Your Information
Provide your account number, Social Security Number, date of birth, and email.Verify Your Identity
Complete multi-factor authentication (via text or email) and enter the verification code you receive.Create Your Login
Choose a unique username and password for easy access.
And that’s it - you’re all set to start banking digitally!
-
Just the basics:
Your Account Number
Your Social Security Number
Your Date of Birth
Your Email Address
Make sure you have this info handy, and you’ll be ready to dive into our new digital banking!
-
To update your username or password:
Log in to your account.
Go to Settings > Security.
Click the Edit button next to your username or password.
If you’re updating your username, the system will check if it’s available before savings. Please note that once changed, you cannot go back to your previous username.
If you’re updating your password, you’ll need to enter your current password and create a new one.
-
If you forgot your username or password:
On the login screen, click Forgot Username or Forgot Password.
For username, select Personal or Business, fill out the required information, verify your identity with a code sent via text5 or email, and you’ll be given your username.
For password, agree to the terms, verify your identity, enter the code you receive, and create a new password.
-
After your first login, you’ll be prompted to enable biometrics (Face ID or fingerprint login). You can also turn it on or off anytime by going to Settings > Biometrics and toggling it on or off.
With biometrics enabled, some Android devices may be able to use a PIN instead of Face ID or fingerprint login.
-
That depends on your device:
Android Users: you will need to delete the old app and download a new version from the Google Play Store.
Apple Users: you will only need to update your current app.
-
Each account owner can now create their own unique username and password for secure and personalized access.
-
You’ll have access to all the accounts you’re an owner on, all under one login. If you have multiple accounts with us, you’ll see them all in one place, making it easy to manage everything at once. Please contact us directly to request this functionality.
-
No. Biometrics will be used unless the device does not have Biometric authentication enabled. For Android devices, with Biometrics off, users will have the option to create a PIN that is separate from the device’s PIN. With iOS, user will use the device’s passcode if Biometrics is turned off.
-
For Android users, yes. You will not be able to login using our old app. For Apple users, the previous application will require an update to the new application before being able to login.
-
The below devices will not support the new app:
OnePlus 8Pro
Google Pixel 2
Google Pixel 2 XL
Google Pixel 4a
Samsung Galaxy A33
Motorola Moto G82 5G -
This app requires Android Version 12 or later and iOS 15.0 or later.
Accounts
-
To find your checking account number:
From your dashboard, click on the checking account you need the number for.
Select Account Details.
Your checking account number will be listed under MICR Account Number.
-
If you had our previous digital banking app, your bill pay payees/payment information and any transfer accounts from other Financial Institutions. This includes any pre-scheduled payments and any previously linked external accounts.
You will need to set up any alerts you may have previously had again.
-
Yes, you can! Here’s how:
Go to the Accounts tab and click “Quick Apply.”
Choose the type of account you’d like to open (checking, savings, money market, certificates, or tax-advantage account).
Select the funding amount and the account the funds will come from.
Accept the terms and conditions.
Hit Finish.
Once you’ve completed these steps, you’ll get a notification that your application is being processed. After refreshing your home page, you should now see your new sub-account!
-
You will be locked out after five (5) failed login attempts. Please contact us to unlock your account.
-
To add an external account:
Go to Transfers.
Click Add Account and then choose Manually Add External Account.
Fill in the account details (account type, routing number, account number, and a nickname for the account) and click Continue.
Verify your identity by entering a code sent via text or email.
Two trial deposits will be sent to your external account (this can take up to three business days).
Once you receive the trial deposit amounts in your external account:
Log in and go to Settings > Account.
Scroll to ACH Accounts and click Confirm next to the account you want to verify.
Enter both trial deposit amounts and click Confirm.
You’re now ready to transfer to and from that external account!
-
With external accounts, you can easily transfer funds to and from your linked account. However, please note that you can’t transfer between two external accounts - transfers are only available between your external account and your Five County Credit Union accounts.
-
Head to Settings (click on your profile picture for desktop or hit More if you’re on mobile).
Click on the Contact tab.
You’ll see your address, phone number, and email - click the pencil next to the one that needs changing.
Verify your identity by entering a code sent to you.
Once you enter the code, your info’s all set and updated!
-
This depends on how you hid the account:
If you hid the account from your dashboard:
Click the gear icon on your dashboard. Find the hidden account, check the box next to it, and hit save.
If you hid it in account settings:
Go to settings (click your profile picture on desktop or “More” on mobile).
Click accounts, then tap the pencil edit tool next to the hidden account (look for the eye icon with a slash).
Uncheck the box that says “Hide This Account,” then hit save.
Once done, your account will reappear on your dashboard and in your accounts list!
-
All of your current account information will transfer over securely to the new system. Once you log in, you’ll immediately notice a change to a dashboard layout which gives you a convenient snapshot view of your accounts. And you can easily rearrange the dashboard according to your preferences.
-
No. You will still need to contact us directly in order to update your beneficiaries.
-
Reordering accounts is only available on desktop.
business accounts
-
Yes. A business Master User can add someone as a sub user within digital banking. Please note that whoever you add as a sub user, does not get added to the account. The sub user will have their own login credentials and only have access to digital banking.
-
No.
-
Yes. Additions or removals from business accounts require an authorized signer to be present.
Card controls
-
Yes! All of our debit and credit cards are eligible for this feature.
You can block and unblock your card anytime.
Go to the Cards tab and select Card Management.
Choose the card you want to block and toggle the Block This Card switch.
If you find your card, just follow the same steps to unblock it. Simple and secure!
-
Yes, you can! Here’s how:
Go to the Cards tab and select Card Management.
Click Manage Card on the card you want to replace.
Select Replacement Options and choose the reason for replacing your card (damaged, lost, or stolen).
Hit Continue, then Submit.
Please note: If your card is about to expire, you don’t need to order a replacement - we'll automatically send you a new one before your expiration date!
-
Within minutes, you’ll see the card appear locked. Locking your card will prevent new transactions, while still allowing recurring transactions, pre-authorized payments and refunds to post to your account.
-
Once your card is unlocked, you may resume transactions and payments.
-
No, please dispute the transaction in digital banking or contact us, and then we will block the card and send you a new card. We recommend you lock your card for temporary misplacement.
If you suspect fraudulent charges or you’re certain you’ve lost your card, please contact us.
-
No, the card will show up in the mobile wallet, but authorizations will be declined.
e-services
-
Nope! If you were enrolled in eStatements before, you’re all set - they’ll carry over automatically.
-
To enroll in eStatements on desktop:
Go to the Accounts tab.
Select eDocs.
Click Subscribe.
Accept the disclosure, then click Subscribe again.
To enroll in eStatements on mobile:
Go to the Accounts.
Select eDocs.
Go to Settings.
Click Subscribe.
Accept the disclosure, then click Subscribe again.
You will now receive your statements electronically!
-
To set up alerts:
Go to the Tools tab and click Alerts.
You’ll see a variety of alert options, including:
General Alerts: Receive notifications for important events like changes to your personal info.
Account Alerts: Get notified about transactions or balances on specific accounts.
Savings Goal Alerts: Get notified when you reach certain milestones of your savings goals.
Toggle the alerts you want to receive and select how you’d like to be notified.
Click Save.
You’ll now stay updated on the things that matter most to you!
-
The Message Center is where you can easily contact our call center through messaging. You can ask questions, request information, update your details, or pretty much anything else you might need help with. While it’s not an instant messaging platform, we strive to respond to you quickly. It’s a convenient way to reach us without having to make a phone call!
-
Yes. Using the Accounts page, simply select the Share then Export icon.
-
Yes! You will still be able to call into iTalk and get 24/7 access to your account via telephone.
-
This upgrade will require that you make changes to your QuickBooks or Quicken software, so please take action to ensure a smooth transition. The conversion instructions reference two Action Dates. Please use the dates provided below:
1st Action Date: February 24th, 2025.
A data file backup and a final transaction download should be completed by this date. Please make sure to complete the final download before this date since transaction history might not be available after the upgrade.
2nd Action Date: February 25th, 2025
This is the action date for the remaining steps on the conversion instructions. You will complete the deactivate/reactivate of your online banking connection to ensure that you get your current Quicken or QuickBooks accounts set up with the new connection.
Conversion instructions
Quicken – click HERE
QuickBooks Desktop – click HERE
QuickBooks Online – click HERE
Intuit aggregation services may be interrupted for up to 5 business days. Users are encouraged to download a QFX/QBO file during this outage. The following services may not work during the outage:
·Quicken Win/Mac Express Web Connect
·QuickBooks Online Express Web Connect
Please carefully review your downloaded transactions after completing the migration instructions to ensure no transactions were duplicated or missed on the register.
If you have any questions, please contact us at 800-750-0959.
-
Yes! In order to have SMS alerts as an option, you will need to go to “Settings,” then “Contact, then click your phone number you want to get text alerts to and toggle the “Enable SMS Text Messages” switch.
You will now be able to select SMS as an alert preference when setting up alerts.
bill pay
-
Yes! All your current payee/payment information will carry over. Please review your bill pay setting, just to be sure everything is correct.
-
No, existing payees and scheduled payments will appear in the new platform.
-
To set up Bill Pay, follow these steps:
Add Payee
Go to Transfer & Pay and select Bill Pay (or just click Bill Pay if on mobile) then click Add Payee and choose if it’s a business or a person.
For a Business
Enter the Name of the Business, the Zip Code, select a Default Funding Account, and click the Next button.
For a Person
Enter the payee’s Address, Phone Number, Nickname, and click Add Payee.
Make a Payment
After adding your payee, click Bill Pay and select the payee you added.
Choose where the funds are coming from, how much, the frequency, the start date, and the delivery method.
Hit Submit Payment, then confirm.
In some cases, you may need to authenticate with a code before the payment is processed.
-
No, any recurring transfers will be converted to the new digital banking platform. Should you need to make modifications to the recurring transfers, navigate to Transfers and Payments, then select Scheduled. From there you can edit or cancel the recurring transfer.
-
A bill payment will take approximately 2-3 business days to process. Please keep this timeframe in mind when setting up any payments.
check services
-
Ordering checks through our new digital banking is easy!
Go to Tools and select Check Services.
Click the Reorder Checks tab, then hit Order Checks.
A new window will pop up where you’ll confirm your checkbook information (name, address, phone number, checking and routing numbers).
Once everything looks good, hit Submit and you’re all set!
New checks, coming right up!
-
Mobile deposits should already be enabled if you have digital banking. However, you may need to read and accept the disclosure the first time you use the feature to activate it.
-
You can deposit up to $2,500 from 5PM to 5PM the next business day. If you have a check over $2,500 or multiple checks totaling more than $2,500, you’ll need to visit a branch to deposit them.
-
Snapping a check deposit is a breeze! Here’s how:
Tap Deposit Check at the bottom of your mobile home screen.
Read the disclosure, then hit Continue.
Choose where the check will go by selecting an account from the Deposit Account dropdown.
Enter the check amount in the Deposit Amount field.
Tap the Front of Check image capture button to enable your camera and follow the instructions to snap a clear pic. Success? Great! Error? No problem, just retake it!
Repeat the process for the Back of Check image capture button. Make sure you have signed the check and written “For eDeposit only to FCCU account # _____” before snapping a photo of the back of the check.
Double-check your details, and when everything looks right, hit Submit.
Deposit done!
-
No, you will need to visit a branch to deposit a paid over check.
-
Up to 18 months of check images will be available for checks written from your account.
-
Yes. If you’re a Prime-Time member and wish to receive your free annual check order, you must make this request with a representative.
-
To request a Stop Payment for a check:
Go to Check Services.
Click the New Stop Pay Request button.
Click the Account dropdown and select the account to place the stop payment on. Here you will also enter the Check #, amount of the check, Payee Name the check was written to,and then check I Agree to acknowledge the Stop Payment Policy, and hit Submit.
A $30 Stop Payment fee will be charged to your account.
transactions
-
On desktop, go to Transfer & Pay > Transfers. On mobile, tap Transfers at the bottom of the screen.
Choose where your funds are coming from by selecting the From Account dropdown.
Pick where your funds are heading by tapping the To Account dropdown. Linked external accounts? Those will show up in these dropdowns too!
Enter the transfer amount in the Amount field.
Set the Frequency (one-time or recurring) and pick the Transfer Date.
Tap Review Transfer to check your details. If everything looks good, hit Submit Transfer. Need to tweak something? Click Edit Transfer to make changes.
-
Sending money to another FCCU member is easy!
Desktop: Go to Transfer & Pay > Transfers.
Mobile: Tap Transfers at the bottom of the screen.Under Standard, select “Transfer to another user”.
Enter the recipient’s last name (or business name if it’s a business) and their account details. If you’d like to save the account to transfer in the future, you can check the box.
Verify your identity with a confirmation code sent to you.
On the transfer page, you can now select the recipient’s account in the To Account dropdown.
Fill out the transfer info - amount, frequency, etc. - and confirm everything is correct.
Hit Submit, and you’re all set!
-
If you hide your account, you will not be able to transfer in and out of the hidden account through digital banking, however, your account will still work like normal. For example, if you hid your checking account, you will still be able to use your debit card/checks like normal. You will need to unhide the account should you want to have access to it through digital banking.
-
Yes, you can! Simply click on the account where the transaction happened. You’ll see a search bar that allows you to filter by:
Transaction name
Date range
Transaction amount
Deposit or withdrawal
Transaction type
Category
Check Number
It’s an easy way to track down exactly what you need!
-
Up to 18 months of transactions will be available.
-
ACH process days and times are from Monday to Friday before 3PM. If an ACH was requested on weekends, ACH will be processed on your account on the next business day.
-
If you are transferring from account to account, account to loan, and member to member, the transfer will be immediate.
Performing a transfer to an external account, outside of the micro deposit verification process, will still take 2-3 business days to process.
-
Members can change the category of their transaction on desktop or through the Financial Wellness section of mobile banking.
loans
-
To find your loan payment amount, click on the loan you want details for from your dashboard. Then, click Account Details, and you’ll see your Next Payment Amount Due listed there.
-
There are a couple of ways to make a loan payment:
From the Dashboard: Simply hit “Pay” on the loan you want to pay, and it will bring you to the transfer screen.
From the Loan Account: Click on the loan itself from your dashboard or accounts page and then hit ”Pay Now” to go to the transfer screen.
From the Transfer Screen: Go to the transfer screen, select the loan you want to pay in the “To Account” dropdown, and complete the transfer.